
期限切れで契約解除に|料金の支払い期限の確認
こんにちは、HIDEです。じつは今回レンタルサーバーの再取得を、
する状況になってしまいました。
使用料金の支払いを忘れていたので、サーバーアカウントの
ページを見ようとすると、サーバの契約をしてくださいと出るので、
”おかしいな””なんだろ”と思いながら画面を見ると、サーバの名前が
見当たらないのです。契約解除になっていました。
当然のことながらデータは、すべてなくなってしまいました。
ちょうど、ブログも全体的に変えようとは思っていましたが、
使えるところは、使おうと考えていましたので、頭が一瞬真っ白に
成りましたが、心機一転新たな気持ちでゼロからやることにしました。
サーバーIDの取得|Xserver IDを取得する
Xserverアカウントは持っているのでサーバーIDを
取得します。
Xserverのお申込みはこちらから申込みフォームに入り、
Xserverお申し込みフォームのログイン画面に移り、
XserverアカウントIDをお持ちのお客様のフォームに、
アカウントIDとパスワードを入力して、ログインをクリックで
エックスサーバーのお申し込みフォームに移り、
必要事項を入力して、お申し込み内容の確認をするをクリックして
確認画面を確認したら申し込むをクリック、これでサーバーの
申し込みが、出来ました。
この後、設定完了のメールが届くのを待つだけです。
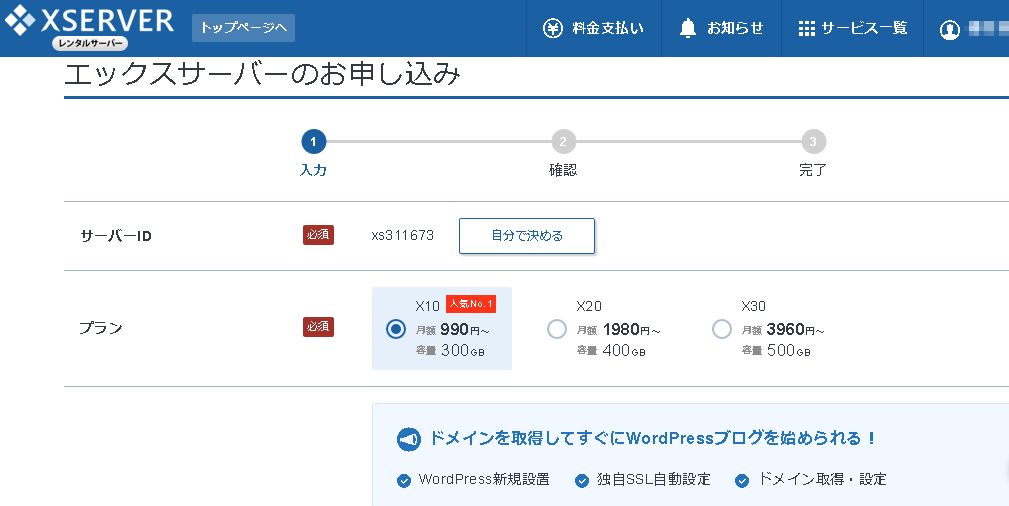
ドメインの取得
サーバーIDの登録ができたら、次にドメインをブログ名で
登録します。
契約者管理ページのドメイン取得からドメインのお申込み画面に
移り、取得したいドメインを入力し、識別子(com、netなど)を
チェックしてドメインを検索すると取得可能であれば、
お申込み内容の確認とお支払いへ進み、ドメインの取得ができます。
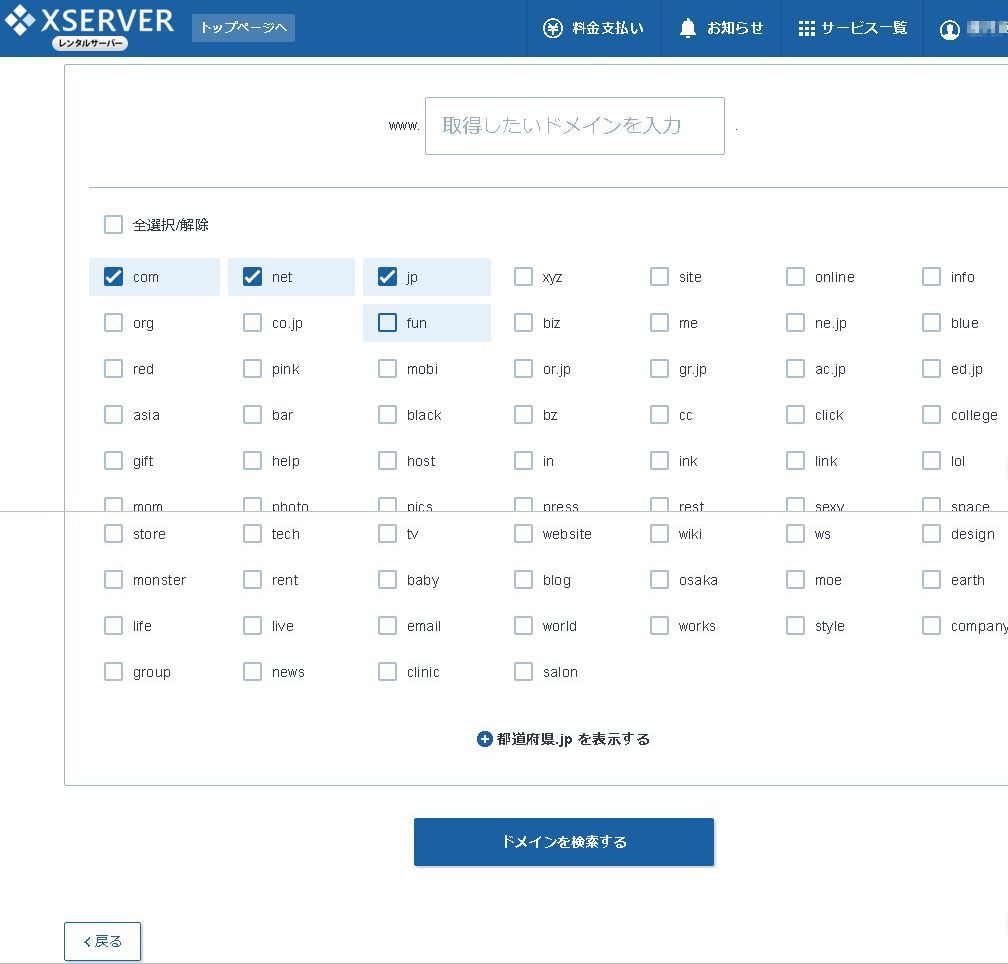
WordPressのインストール|テーマのインストール
これで、ブログを作るための器が出来たので、文章を書いたり、
画像の貼り付けなどの編集を行うWordPressをインストールします。
簡単インストール|初めての人も簡単にインストール
ドメインが取得できたので、次にブログやホームページを作るための
WordPressのインストールを行います。
WordPressのインストールは、Xserverのサーバーパネルの中に
メニュー項目で、簡単インストールがあるので、”サイトURL”や
”ブログ名”等の項目を入力すれば、簡単にインストールできます。
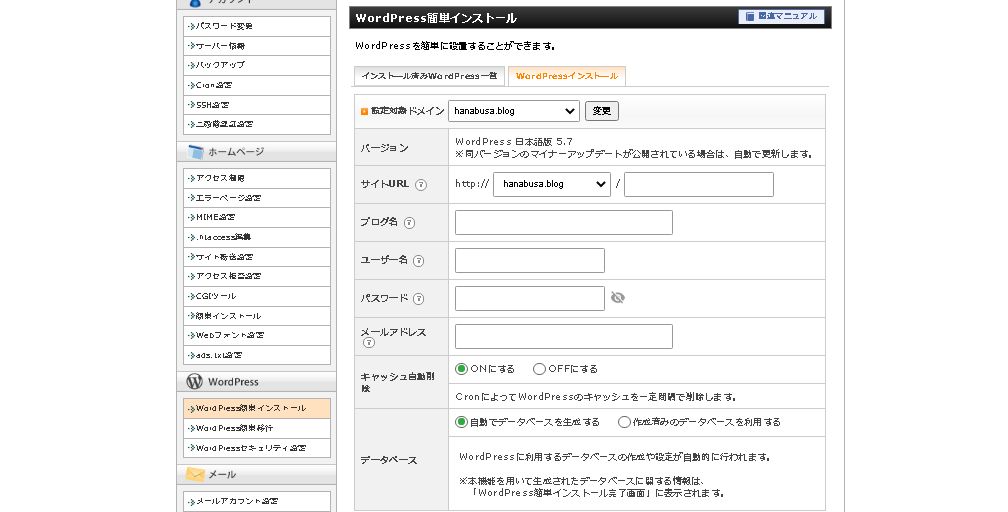
テーマをセットする
テーマは、WordPressに付いてくるものではなく、賢威Ver.8を
インストールして、使用します。
メールアカウント設定|メールアドレスの追加
ブログで使用するメールアドレスの設定(追加)を行います。
XServerサーバーパネルメニューのメールアカウント設定からメール
アカウント追加タブを選択して、フォームに必要事項を入力して、
”確認画面へ進む”をクリックして、確認画面を確認してよければ、
”追加する”をクリックすると追加完了です。
一覧を確認して追加されていることを確認できます。
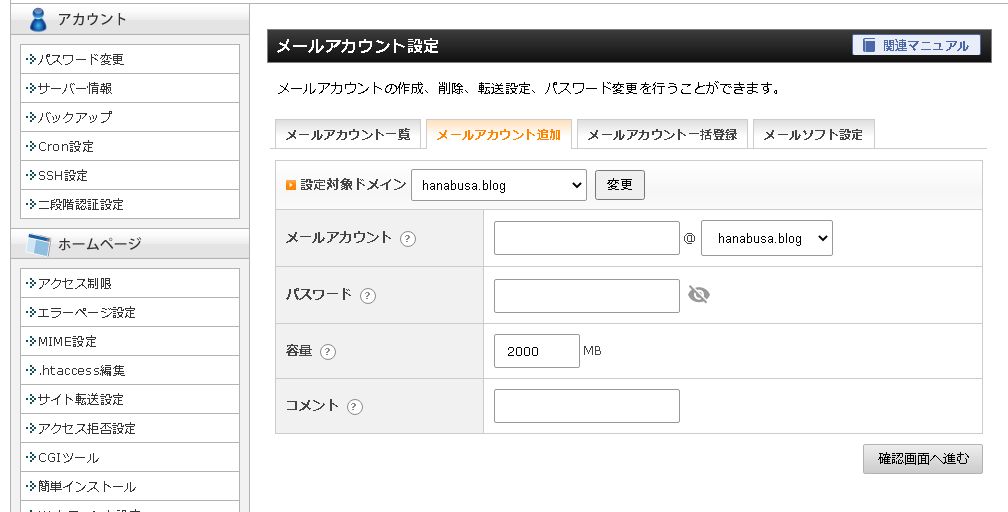
まとめ
これで、ブログを作成することが、出来るようになりました。
まだ、細かいWordPressの設定がありますが、ブログを
作りながら、プラグインを追加したりしながら、進めていこうと
思います。
